
Did you plug in your ThePhotoStick Omni drive and your mobile device didn't recognize it? There are a few reasons this may occur, but we have your back with quick and easy solutions. The troubleshooting steps are similiar for Android and iOS but they look a little different so we will go into detail for both operating systems.
Common causes of ThePhotoStick Omni not being detected on a mobile device:
- ThePhotoStick Omni device is not fully plugged into your iOS or Android device.
- ThePhotoStick Omni was left plugged into your iOS or Android device when not being used and iOS or Android put the ThePhotoStick Omni drive to sleep.
- ThePhotoStick Omni app needs to be closed and opened again.
- ThePhotoStick Omni drive has an issue with its filesystem
💡 Expert Tip: There are many ways to resolve this issue. Try more than one solution if your ThePhotoStick Omni is still not detected.
Steps to resolve the issue on iPhone/iPad devices
1) Ensure your ThePhotoStick Omni device is plugged in fully and securely into your iPhone or iPad
Some cases for iPhones and iPads may simply be too thick and may prevent the drive from being fully plugged in. Try plugging the ThePhotoStick Omni device in without the iPhone or iPad case on to see if the drive can fully plug in.
Also, check the charging port on your iPhone or iPad and ensure there is no debris that is causing an intermittent connection.
2) Plug the ThePhotoStick Omni Adapter and Drive Separately
1. Plug just the Omni adapter into your iPhone or iPad.
2. Now, with the Omni adapter still plugged into your iPhone or iPad, plug your ThePhotoStick Omni drive into the adapter.
3) Unplug and plug back in your ThePhotoStick Omni device and navigate through the app
1. Remove your ThePhotoStick Omni device from your Android phone or tablet.
2. Wait 5 seconds.
3. Plug your ThePhotoStick Omni device back into your Android phone or tablet.
4. Wait 5-10 seconds for your Android phone or tablet to detect your ThePhotoStick Omni device.
5. Go to Settings by tapping on the gear icon.
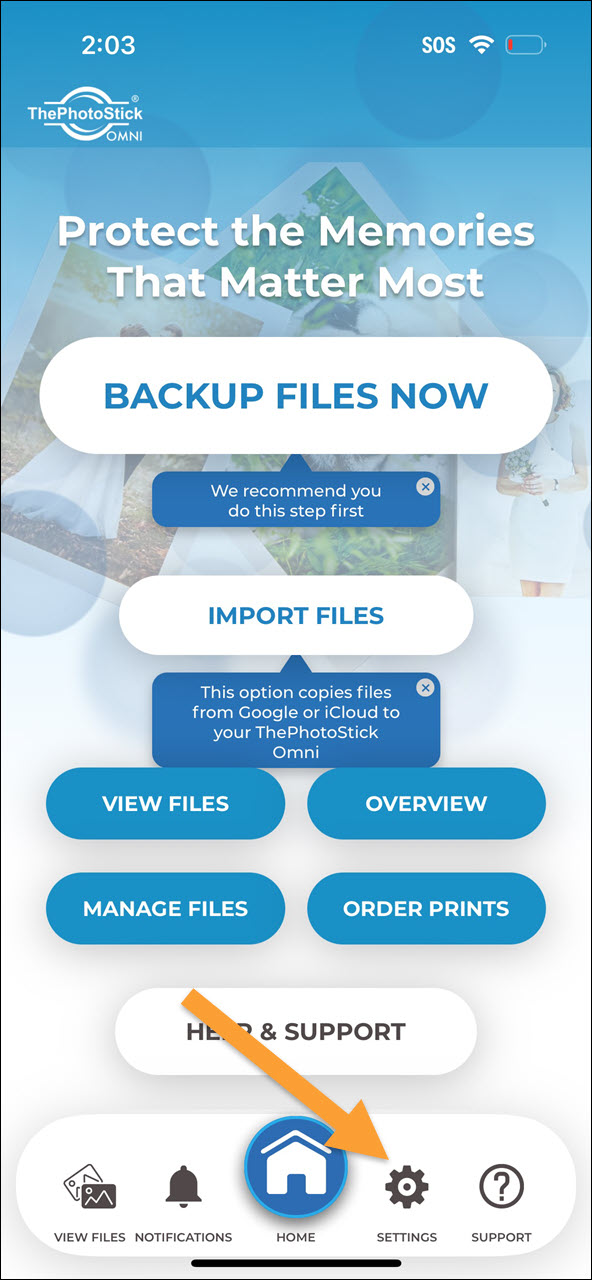
6. Tap "Your Device".
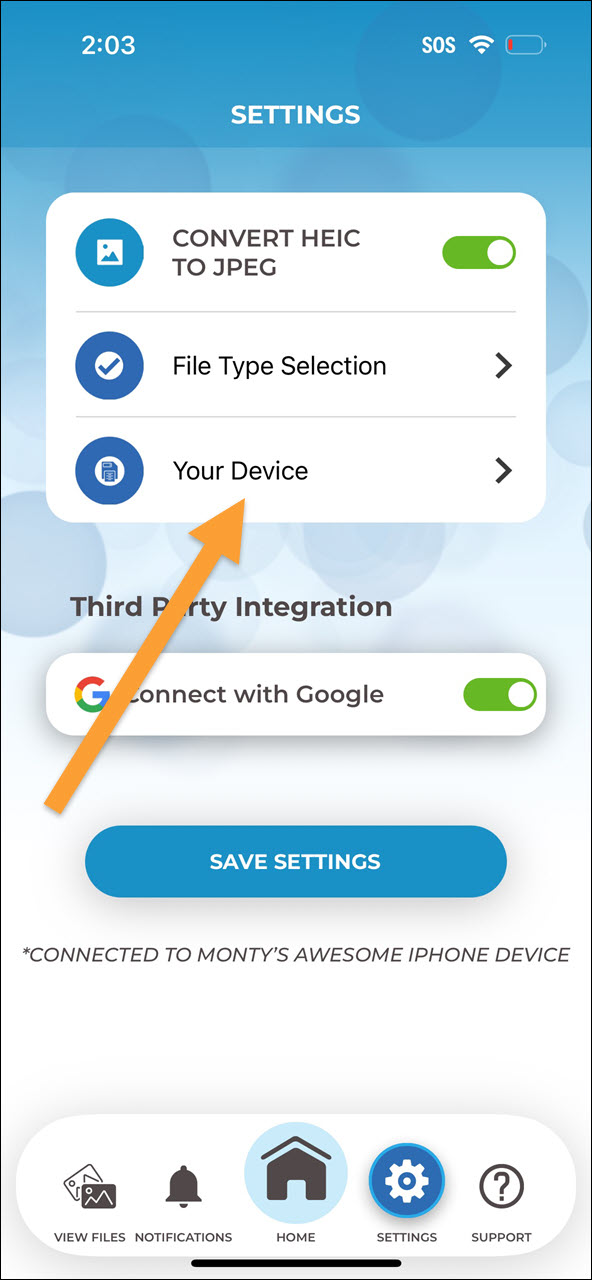
7. Tap “Browse” in bottom right corner.
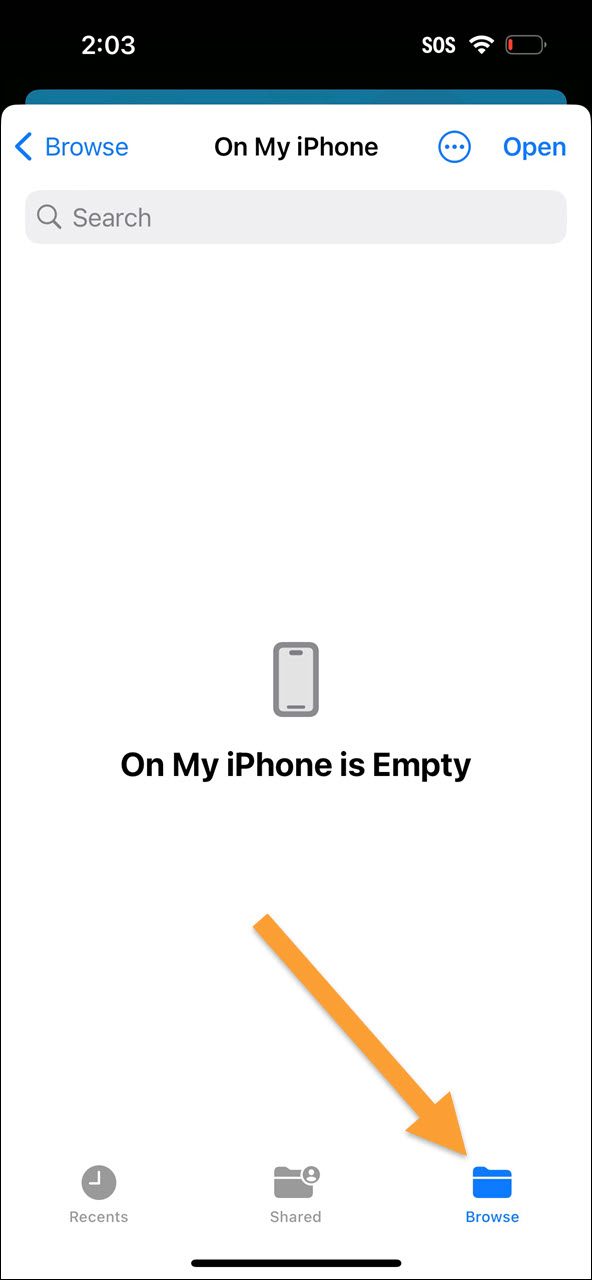
8. Choose your ThePhotoStick Omni device by tapping "PHOTOSTICK".
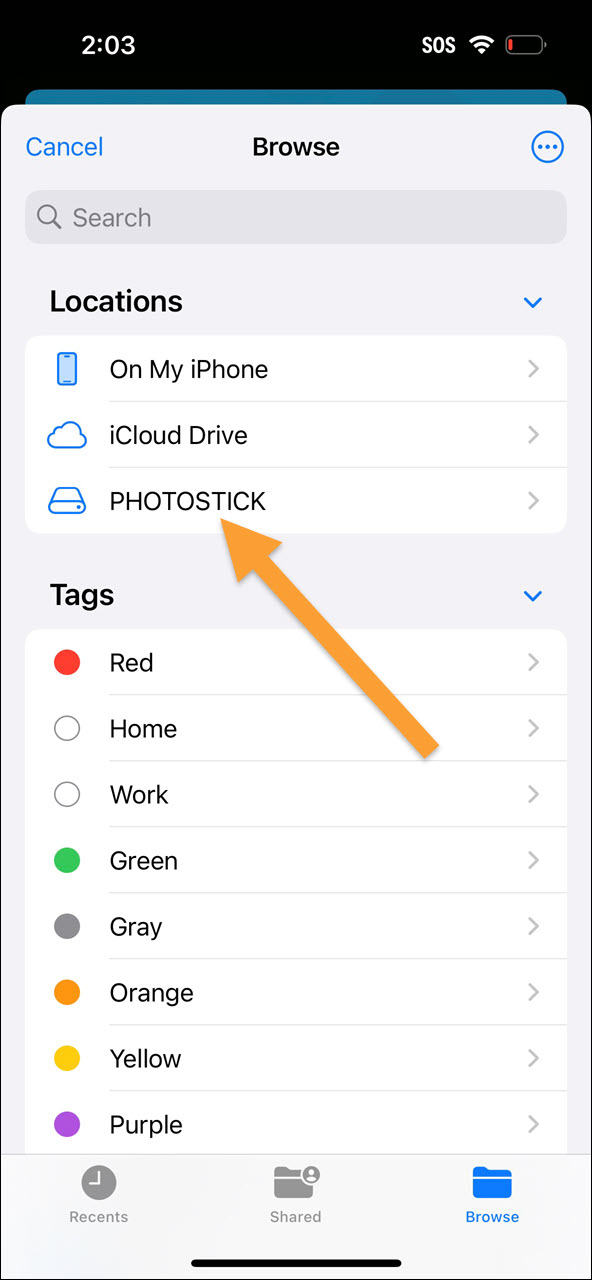
9. Tap "Open" in upper right corner.
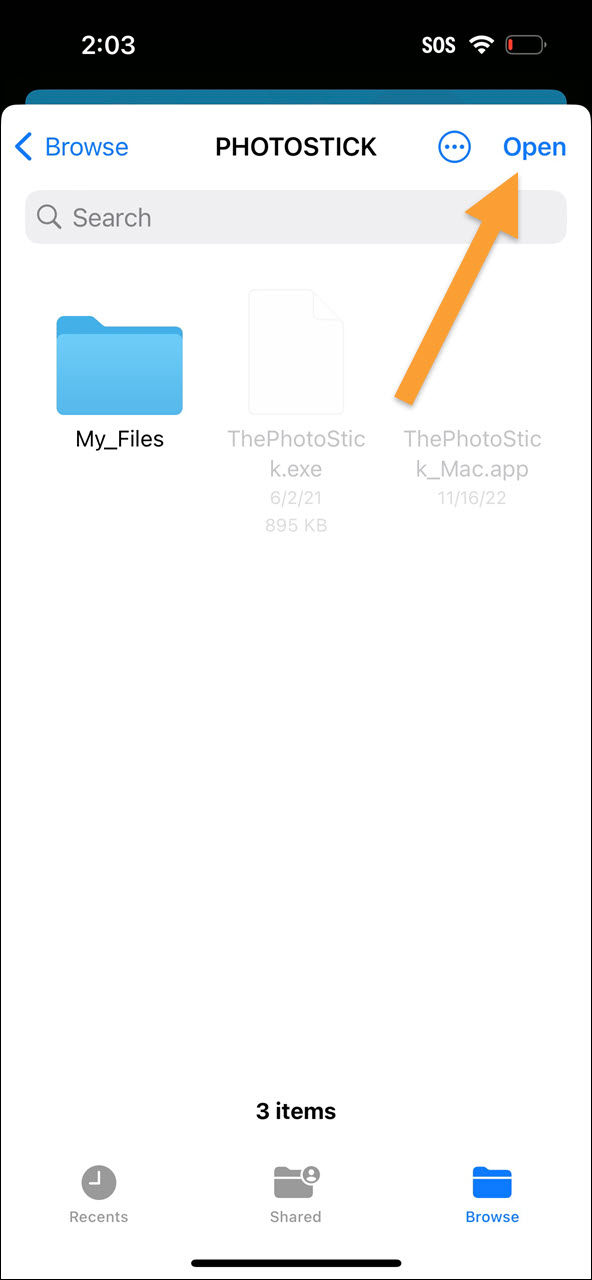
10. Tap “Continue”.
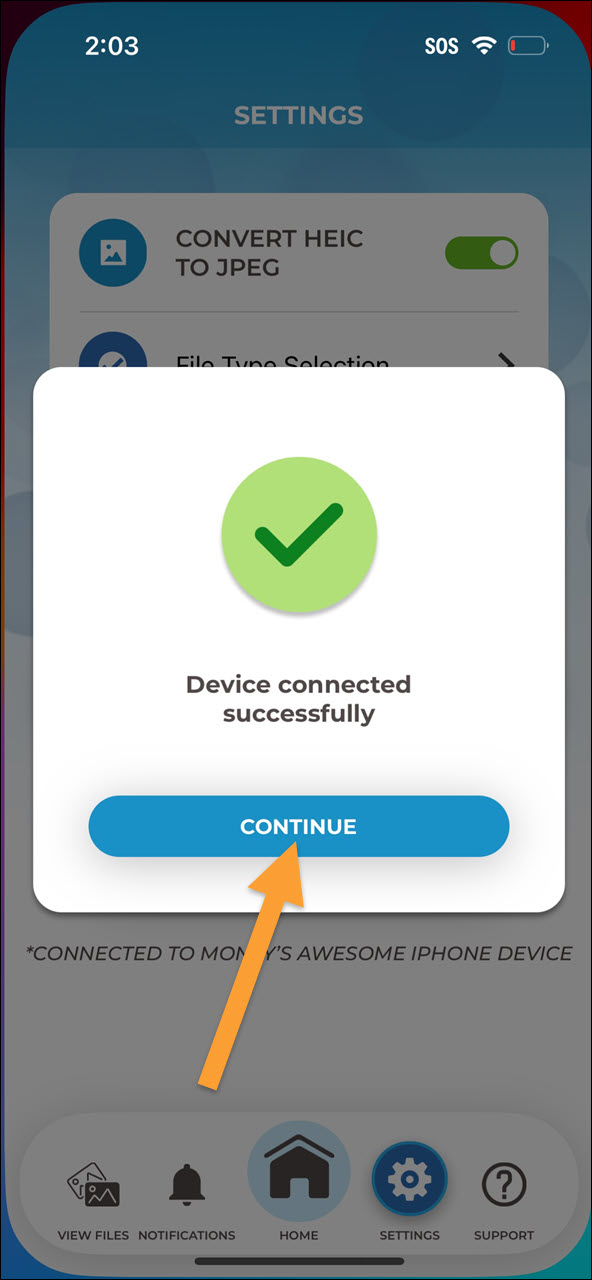
4) Check if Apple's "Files" app can see your ThePhotoStick Omni device
1. From the Home screen, tap on "Files".
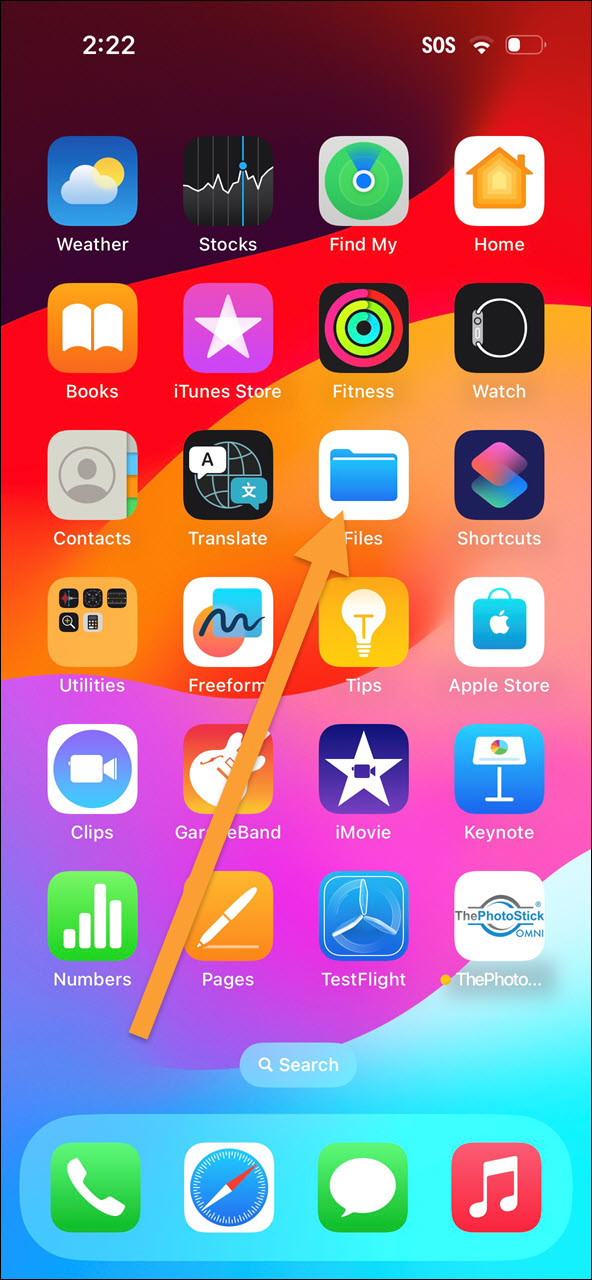
2. Tap “Browse” in the bottom right corner.
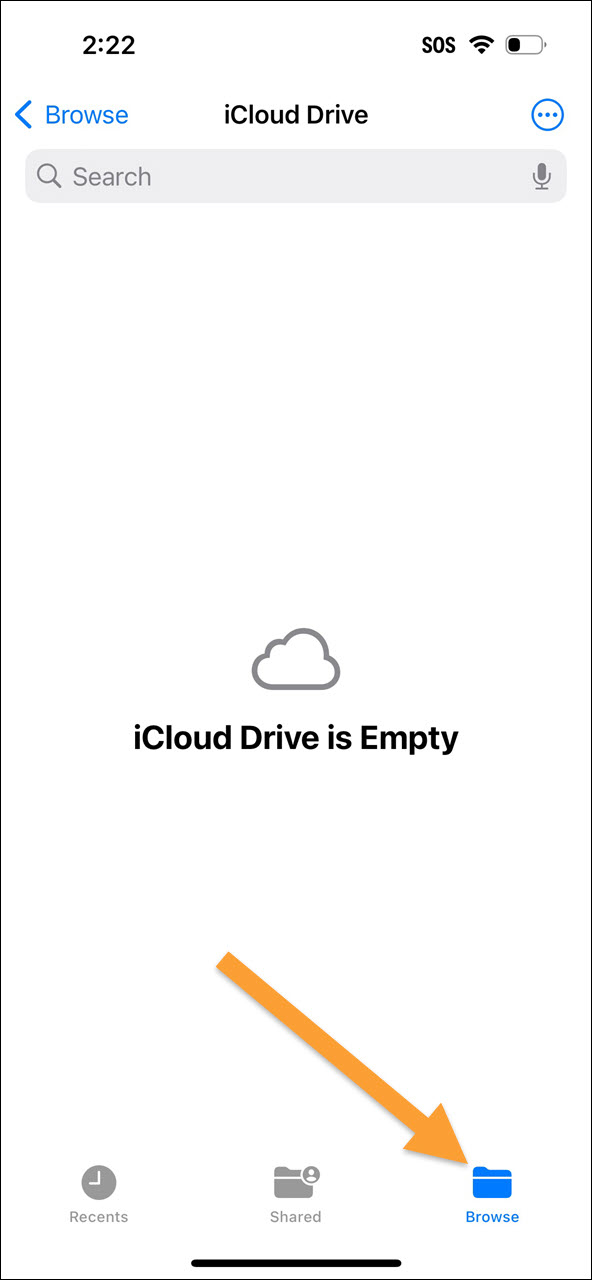
3. Under the "Locations" section you should see "PHOTOSTICK".
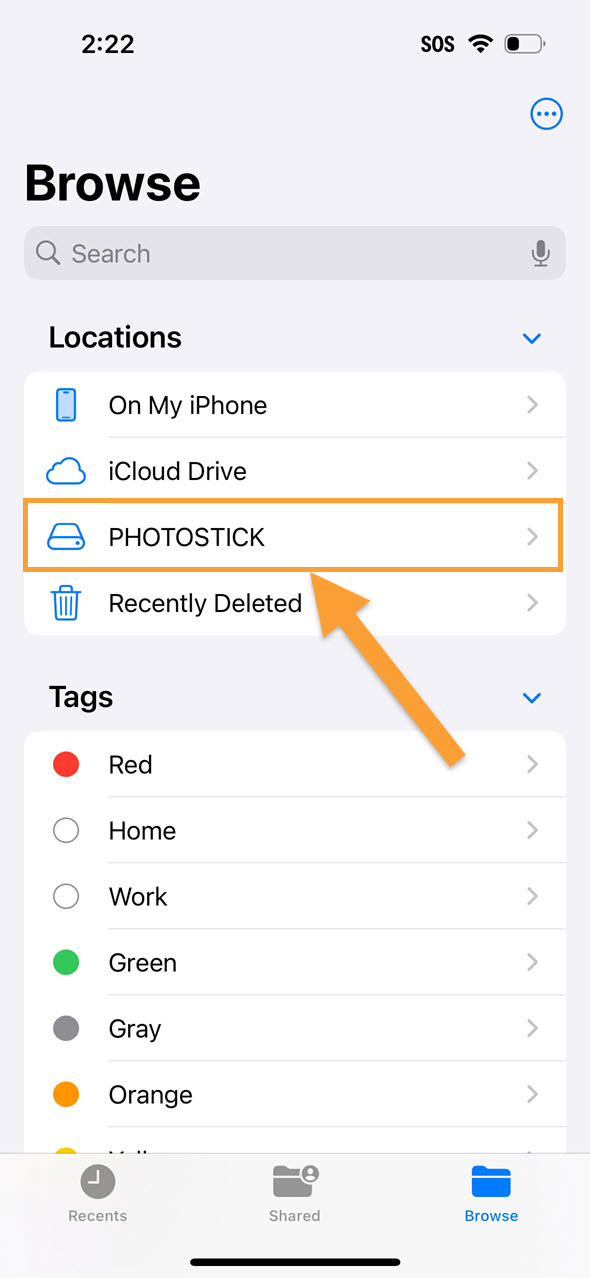
💡 Expert Tip: If you do not see this, then your iPhone or iPad does not detect the ThePhotoStick Omni device, we recommend trying another solution.
5) Fully Close and Reopen ThePhotoStick Omni app
Check out this troubleshooting article with detailed steps for how to fully close the iOS app.
How to Fully close and Reopen ThePhotoStick Omni App
6) Power off and back on your iPhone or iPad
If your ThePhotoStick Omni drive is still not being detected, try restarting your iPhone or iPad.
1. Restart your iPhone or iPad per Apple’s instructions
- iPhones: Restart your iPhone - Apple Support
- iPads: Restart your iPad - Apple Support
2. After powering back up, ensure ThePhotoStick Omni is plugged in fully and securely and see if it is now seen in the Apple’s "Files" app and ThePhotoStick Omni app.
7) Run scan disk on ThePhotoStick Omni drive from your PC
If your ThePhotoStick Omni is in a state where its filesystem needs to be checked for errors, it may not show up on your iPhone or iPad. In this case, you will need to run the Disk Scan Utility from your computer.
To fix this on a Windows PC, use the Disk Scan Utility by doing the following steps:
- Plug in your ThePhotoStick Omni drive.
- Open This PC.
- Right-click on your USB drive and select Properties.
- Go to the Tools tab and click Check to scan and fix errors.
To fix this on a macOS PC, use the Disk Utility by doing the following steps:
- Open Disk Utility (you can find it in /Applications/Utilities/Disk Utility).
- In the left panel, select your ThePhotoStick Omni drive.
- Click First Aid and then click Run to check and repair any issues with the drive.
Steps to resolve the issue on Android devices
1) Ensure your ThePhotoStick Omni device is plugged in fully and securely into your Android device
Some cases for Android phones and tablets may be too thick and may prevent the drive from being fully plugged in. Try plugging the ThePhotoStick Omni device in without the Android phone or tablet case on to make sure the drive can fully plug in.
Also, check the charging port on your Android phone or tablet and ensure there is no debris that is causing an intermittent connection.
2) Plug the ThePhotoStick Omni Adapter and Drive Separately
- Plug just the Omni adapter into your Android device.
- Now, with the Omni adapter still plugged into your Android device, plug your ThePhotoStick Omni drive into the adapter.
3) Unplug and plug back in your ThePhotoStick Omni device
1. Remove your ThePhotoStick Omni device from your Android phone or tablet.
2. Wait 5 seconds.
3. Plug your ThePhotoStick Omni device back into your Android phone or tablet.
4. Wait 5-10 seconds for your Android phone or tablet to detect your ThePhotoStick Omni device.
5. Go to Settings by tapping on the gear icon.
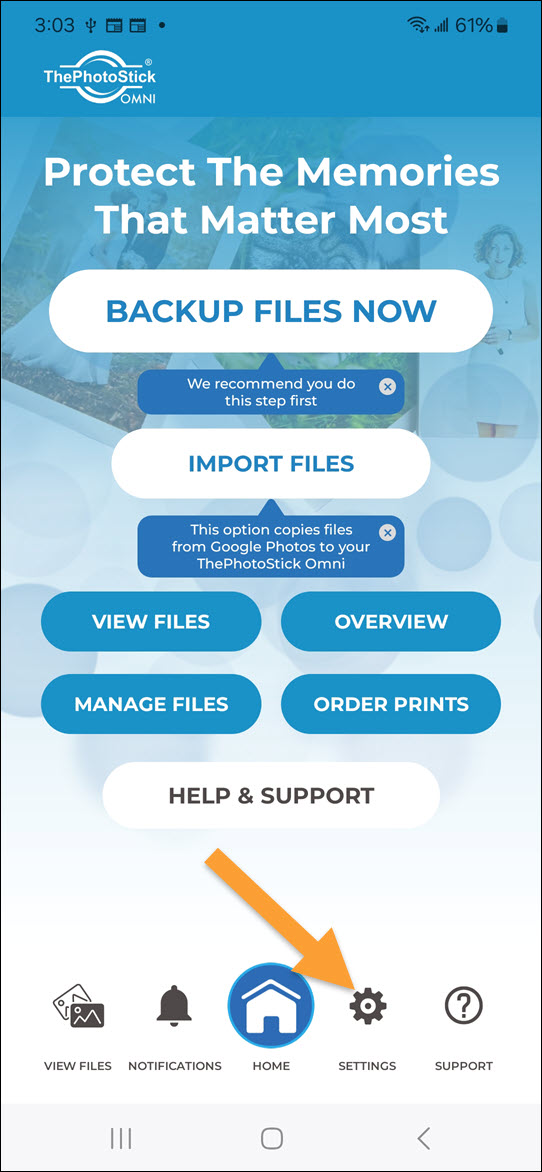
6. Tap “Your Device".
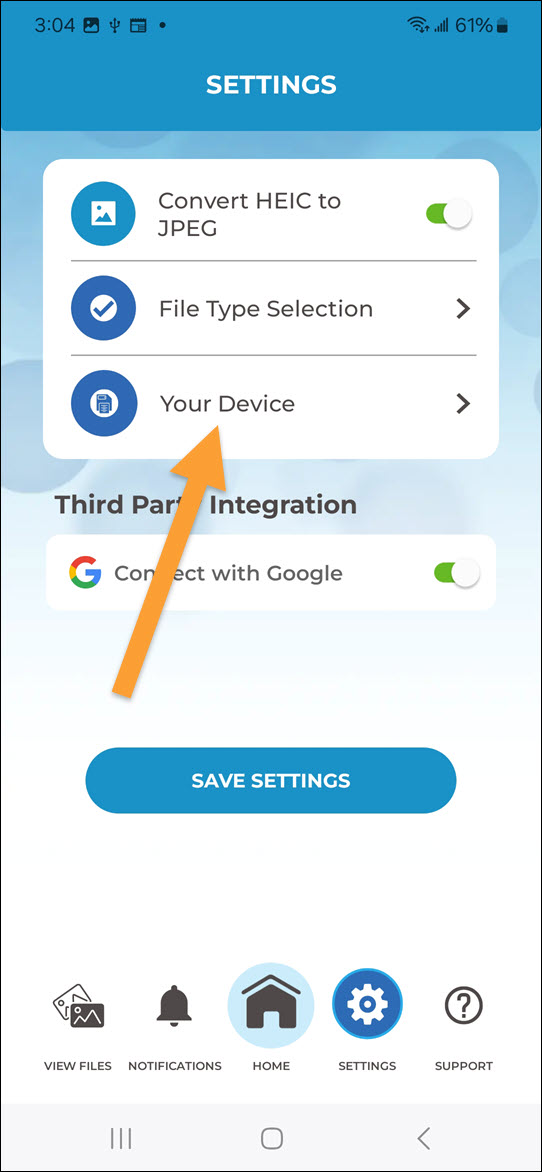
7. Tap the Options Menu in the upper left corner of your screen.
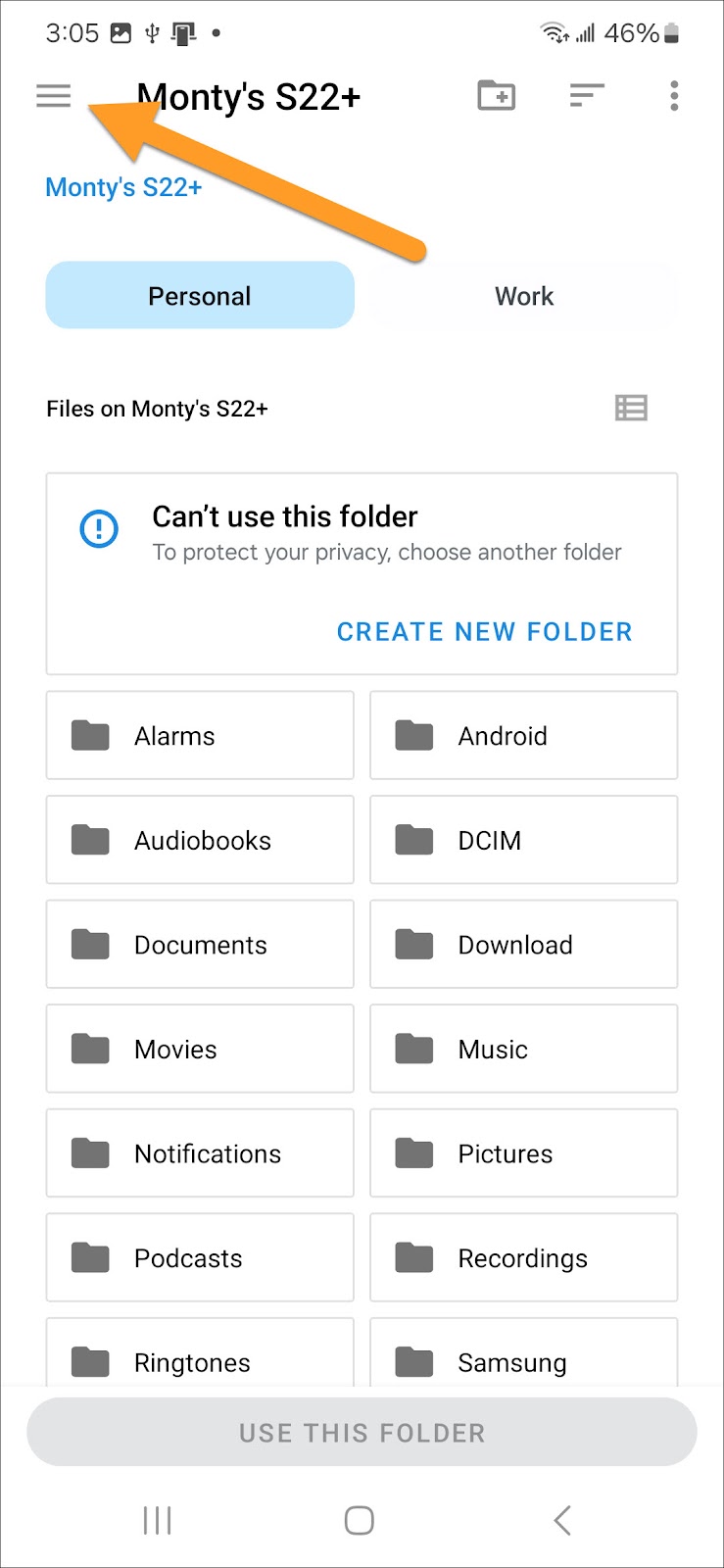
8. Choose your ThePhotoStick Omni device by selecting "PHOTOSTICK".
💡 Expert Tip: Some phones and tablets may show the drive as a “generic USB device” rather than “PHOTOSTICK”.
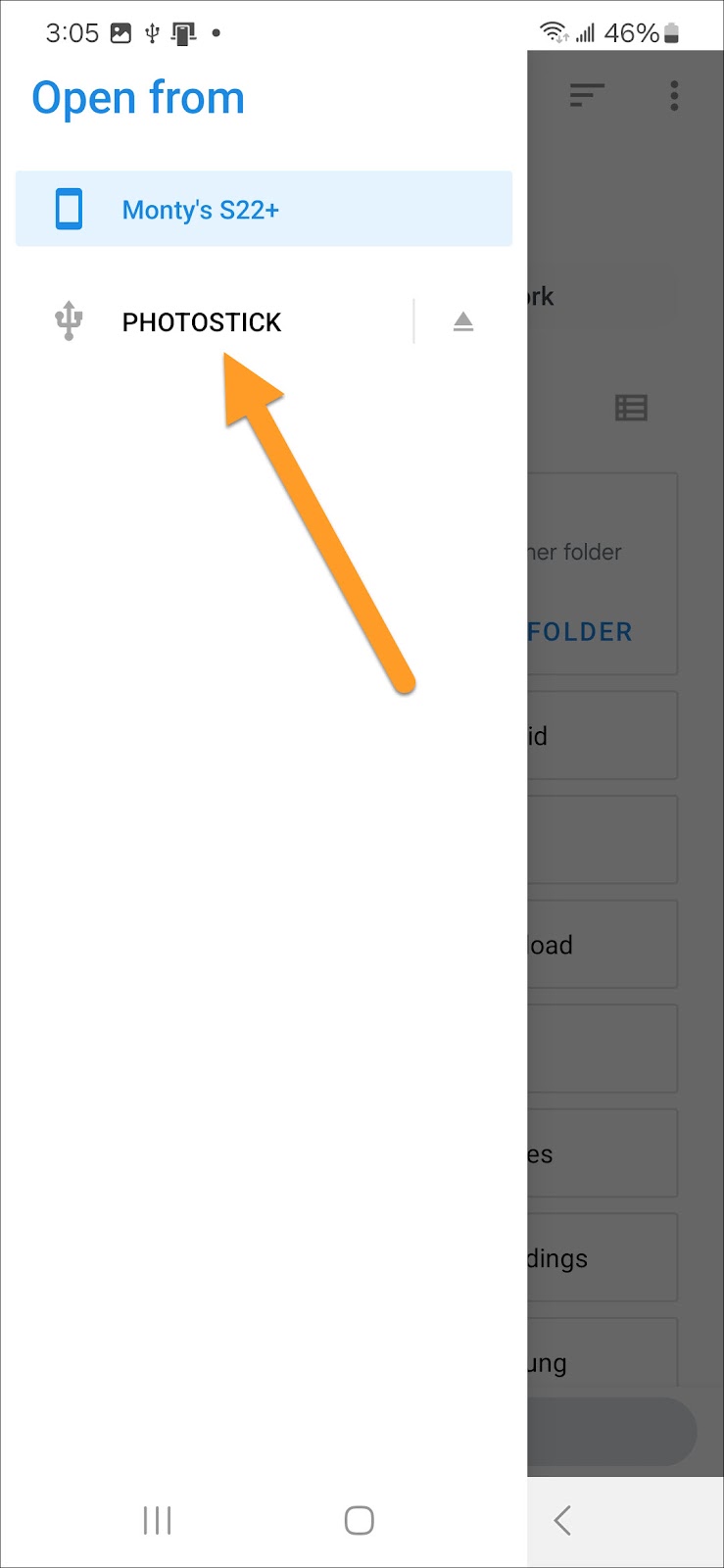
9. Tap the “USE THIS FOLDER” button at the bottom of your screen.
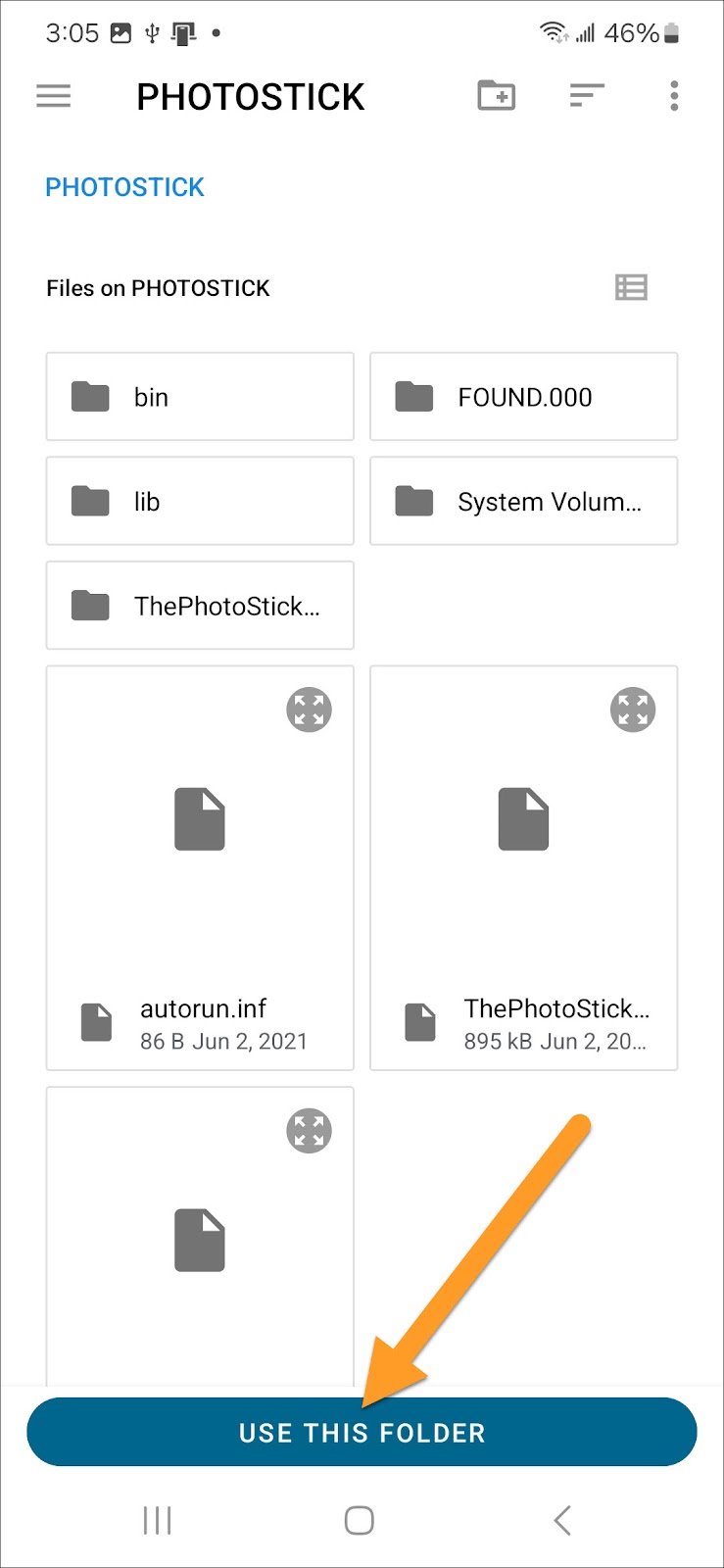
10. If prompted, tap “ALLOW” to allow ThePhotoStick Omni to access files on the PHOTOSTICK drive.

11. Tap “Continue”.

4) Fully Close and Reopen ThePhotoStick Omni app
Check out this troubleshooting article with detailed steps for how to fully close the Android app.
How to Fully Close and Reopen ThePhotoStick Omni App
5) Power off and back on your Android phone or tablet
If your ThePhotoStick Omni drive is still not being detected, try restarting your Android phone or tablet.
- Restart your Android phone or tablet per your device's manufacturer. In most cases, you simply have to press and hold the power button until you get to the Power option menu.
- After powering back up, ensure ThePhotoStick Omni is plugged in fully and securely and see if it is now seen in the ThePhotoStick Omni app.
6) Run scan disk on ThePhotoStick Omni drive from your PC
If your ThePhotoStick Omni is in a state where its filesystem needs to be checked for errors, it may not show up on your Android device. In this case, you will need to run the Disk Scan Utility from your computer.
To fix this on a Windows computer, use the Disk Scan Utility by doing the following steps:
- Plug in your ThePhotoStick Omni drive.
- Open This PC.
- Right-click on your USB drive and select Properties.
- Go to the Tools tab and click Check to scan and fix errors.
To fix this on a macOS computer, use the Disk Utility by doing the following steps:
- Open Disk Utility (you can find it in /Applications/Utilities/Disk Utility).
- In the left panel, select your ThePhotoStick Omni drive.
- Click First Aid and then click Run to check and repair any issues with the drive.

